안녕하세요 마무입니다. 오늘은 UEFI 바이오스도 아니고 키보드로도 "바이오스 진입 불가" 한 사람들을 위해 "mbr2gpt /convert /disk /allowFullOS"를 이용한 "윈도우 10 UEFI 바이오스"로 바꾸는 마지막 방법을 설명하려고 합니다.
--목차--
1. UEFI 바이오스도 아니고, 부팅 때 키보드로도 바이오스에 접근할 수 없을 때
i) 운영체제가 깔린 C드라이브 크기가 다른 드라이브와 중복되지 않을 때
ii) 운영체제가 깔린 C드라이브 크기가 다른 드라이브와 중복 될 때
iii) 파워쉘에서 mbr2gpt /convert /disk:[디스크번호] /allowFullOS
---------
입니다.
여기서 못 찾은 문제는
컴퓨터 정보 페이지 : https://mamu2830.blogspot.com/p/blog-page_50.html
리눅스 독학 페이지 : https://mamu2830.blogspot.com/p/blog-page_13.html
운영체제 독학 페이지 : https://mamu2830.blogspot.com/p/blog-page_14.html
에서 찾아보실 수 있습니다!
1. UEFI 바이오스도 아니고, 부팅 때 키보드로도 바이오스에 접근할 수 없을 때
윈도우 10에서 UEFI 바이오스로 바꾸는 방법은, 컴퓨터 재부팅중 바이오스로 들어가 UEFI로 바꾸면 된다고 저번에 포스트를 했습니다만, 재부팅 때 키보드(DEL, F2, F4, F8, F10)으로 바이오스에 접속할 수 없는 분들이 있더군요... 그래서 그런 사람들을 위한 해결방법을 포스트 하려 합니다.
방법은 바로 윈도우의 "Power shell(파워 쉘)"을 이용해서 바꾸는 방법입니다.
하지만 이 방법을 사용하면 이후엔 무조건 GPT(UEFI)만 사용할 수 있게 됩니다. 이점을 꼭 염두해주세요.(뭐 솔직히 대부분의 사람들은 별 문제가 될 일이 없을 것 같긴 합니다...)
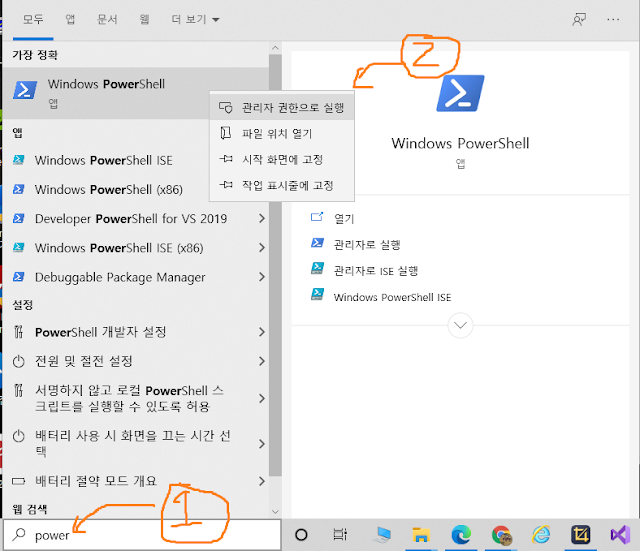
먼저 1번처럼 "power"를 검색창에 쓰시면 이렇게 "Windows Powershell"이란 것이 나올 겁니다. 그러면 그것을 마우스 우클릭을 한 다음 2번처럼 "관리자 권한으로 실행"을 눌러주세요.
그러면

이렇게 퍼~런 창이 뜨실겁니다. 파란색이라 좀 거부감이 들면서 약간 무서울수도? 있는데 너무 걱정 마시고요!
"get-disk"를 치고 엔터를 눌러줍니다. 이 "get-disk"란 말 그대로 get(가져와라)-disk(디스크의 정보를) 명령어입니다.
그러면 이제
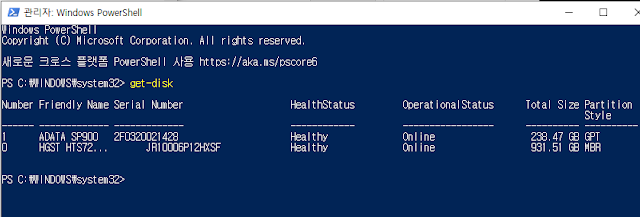
이렇게 현재 컴퓨터에 내장된 디스크들의 정보가 쭈루룩 뜹니다.
지금 위에를 보시면

"Friendly Name"는 바로 디스크 장치의 고유 이름입니다.
그리고
"Total Size"는 말 그대로 디스크 전체 사이즈이고
"Partition Style"은 부트로더와 같은 OS 부팅에 사용되는 데이터들이 들어있는 디스크의 파티션의 종류를 의미합니다.
여기서 중요한 것은 빨강색 화살표로 가리킨 "Partition Style"로, 현재 윈도우 10에서 사용하는 UEFI바이오스를 사용하려면 파티션이 "GPT"이여야 합니다.
여기서 자신의 운영체제가 깔린 디스크의 파티션 스타일을 "GPT"로 바꿔야하는데, 여기서 어떤 것이 운영체제가 깔린 C:드라이브인지 아는 제일 쉬운 방법은 바로 "디스크 크기"를 보면 됩니다.
i)운영체제가 깔린 C드라이브 크기가 다른 드라이브와 중복되지 않을 때

바로 "내 컴퓨터"에 들어가시면 이렇게 "운영체제가 깔린 디스크"는 윈도우(창문)모양이 저렇게 있습니다.
그리고 바로 밑에 디스크 크기가 나오죠? 우린 약 "237GB인 디스크의 파티션 스타일"을 "GPT"로 바꾸면 되는 겁니다.
하지만 운이 나쁘게도 같은 크기의 디스크가 여러개일 수 있죠.. 그런 경우엔
ii)운영체제가 깔린 C드라이브 크기가 다른 드라이브와 중복 될 때

이렇게 창문 모양이 있는 디스크를 마우스 우클릭을 한 다음 "속성"을 클릭해줍니다.
그리고

이렇게 "하드웨어"를 클릭한 다음 "속성"을 클릭합니다.
그러면

이런 창이 또 뜰텐데, "볼륨"을 클릭한 다음 방패모양이 있는 "정보 표시"를 눌러줍니다. 그러면

이렇게 똑같은 창이 또 나올텐데, 이건 이제 관리자 권한을 요구하는 "방패"가 없습니다.
다시한번 "정보 표시"를 눌러줍니다.
그러면

지금 우리가 선택했던 "ADATA SP900"디스크가 "C드라이브"라는 것을 알 수 있습니다.
그럼 다시 돌아와서

컴퓨터의 운영체제(OS)가 깔린 디스크가 "ADATA SP900"이라는 것과 번호가 "1번"이라는 것을 알았으니 이제 명령어를 입력해주면 끝입니다.
iii) mbr2gpt /convert /disk:[디스크번호] /allowFullOS
"윈도우 10 64비트"에는 "Lagacy(CSM)인 MBR"을 "UEFI를 사용할 수 있는 GPT"파티션으로 쉽게 변경하게 해주는 명령어가 있습니다.
바로 "mbr2gpt"이죠. 말 그대로 mbr(MBR에서) 2(to) gpt(GPT로) 바꿔준다는 뜻입니다.
"/convert"란, "바꾼다"란 "convert"뜻처럼, 이 mbr2gpt 명령어를 실행해 MBR에서 GPT로바꾸겠다는 옵션입니다.
"/disk:[디스크번호]"는 말 그대로 MBR에서 GPT로 바꿀 디스크번호를 의미합니다.
"/allowFullOS"란 allow(허용한다) Full(풀기능인) OS(운영체제를) 이란 뜻으로, 원래 "mbr2gpt"명령어는 꼭 필요한 기능만 갖춘 압축형 윈도우인 "windows PE"에서만 사용가능한데, "windows PE"가 아닌 풀기능 "Windows 10"으로도 사용할 수 있게 허용한다는 뜻입니다.
그래서 저같은 경우 운영체제가 깔린 디스크 번호가 "1번"이였으니
mbr2gpt /convert /disk:1 /allowFullOS
이렇게 파워쉘에 쳐줍니다.
그러면
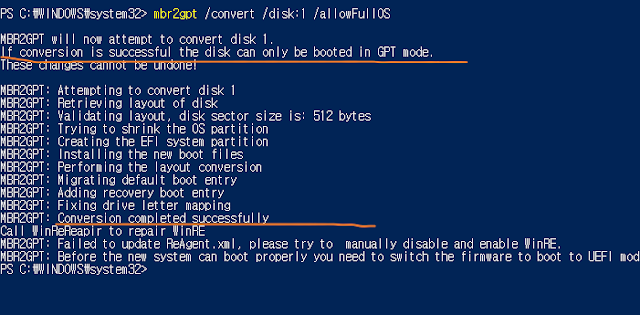
이렇게 "If conversion is successful the disk can only be booted in GPT mod"라고 초반부분에 말한 것처럼 "만약 변경이 성공하면 이 디스크는 오직 GPT모드로만 부팅이 가능합니다"라고 뜹니다.
그리고 이제 밑에 보시면 "Conversion completed successfully"라고 "성공적으로 변경했습니다"라고 뜹니다.
참고로 아까 저는 이미 GPT모드였는데 어떻게 변환을 했냐 궁금하실분이 있으실텐데요, 이 사진은 옛날에 제 노트북에서 사용하고 찍어놨던 사진입니다(혹시나 사용할 일이 있을까 찍어놨는데... 잘했다 과거의 나여...)
여기까지 하신 다음

이렇게 "시스템 정보"를 검색해서 클릭하신 다음
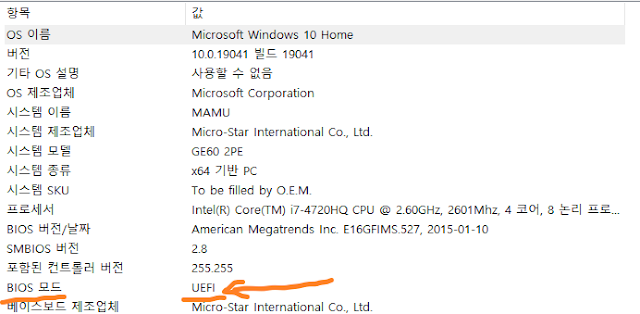
이렇게 BIOS모드가 "UEFI"로 바뀌었는지 확인하시고, 바뀌었다면

"shift"를 누르면서 "다시 시작"을 클릭해줍니다.
그리고나서
UEFI 바이오스 들어가는 법 : https://mamu2830.blogspot.com/2020/04/uefi.html 의
목차 2. BIOS 진입하는 법 및 UEFI 펌웨어 설정 생기게 하기를 보고 따라하시면 됩니다!
도움이 되셨다면 좋아요, 팔로우 클릭, 따뜻한 댓글은 저에게 큰 힘이돼 더 좋은 퀄리티 포스트를 만들게 해줍니다!
그럼 다음에 더 좋은 퀄리티 포스트로 찾아뵙겠습니다!
--목차--
1. UEFI 바이오스도 아니고, 부팅 때 키보드로도 바이오스에 접근할 수 없을 때
i) 운영체제가 깔린 C드라이브 크기가 다른 드라이브와 중복되지 않을 때
ii) 운영체제가 깔린 C드라이브 크기가 다른 드라이브와 중복 될 때
iii) 파워쉘에서 mbr2gpt /convert /disk:[디스크번호] /allowFullOS
---------
입니다.
여기서 못 찾은 문제는
컴퓨터 정보 페이지 : https://mamu2830.blogspot.com/p/blog-page_50.html
리눅스 독학 페이지 : https://mamu2830.blogspot.com/p/blog-page_13.html
운영체제 독학 페이지 : https://mamu2830.blogspot.com/p/blog-page_14.html
에서 찾아보실 수 있습니다!
1. UEFI 바이오스도 아니고, 부팅 때 키보드로도 바이오스에 접근할 수 없을 때
윈도우 10에서 UEFI 바이오스로 바꾸는 방법은, 컴퓨터 재부팅중 바이오스로 들어가 UEFI로 바꾸면 된다고 저번에 포스트를 했습니다만, 재부팅 때 키보드(DEL, F2, F4, F8, F10)으로 바이오스에 접속할 수 없는 분들이 있더군요... 그래서 그런 사람들을 위한 해결방법을 포스트 하려 합니다.
방법은 바로 윈도우의 "Power shell(파워 쉘)"을 이용해서 바꾸는 방법입니다.
하지만 이 방법을 사용하면 이후엔 무조건 GPT(UEFI)만 사용할 수 있게 됩니다. 이점을 꼭 염두해주세요.(뭐 솔직히 대부분의 사람들은 별 문제가 될 일이 없을 것 같긴 합니다...)
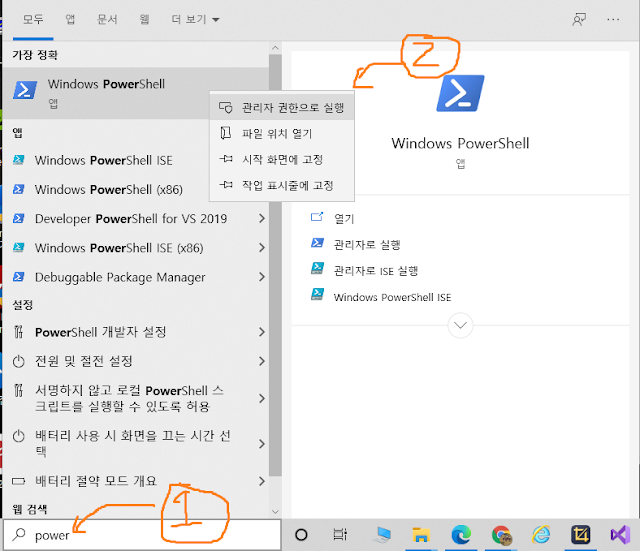
먼저 1번처럼 "power"를 검색창에 쓰시면 이렇게 "Windows Powershell"이란 것이 나올 겁니다. 그러면 그것을 마우스 우클릭을 한 다음 2번처럼 "관리자 권한으로 실행"을 눌러주세요.
그러면

이렇게 퍼~런 창이 뜨실겁니다. 파란색이라 좀 거부감이 들면서 약간 무서울수도? 있는데 너무 걱정 마시고요!
"get-disk"를 치고 엔터를 눌러줍니다. 이 "get-disk"란 말 그대로 get(가져와라)-disk(디스크의 정보를) 명령어입니다.
그러면 이제
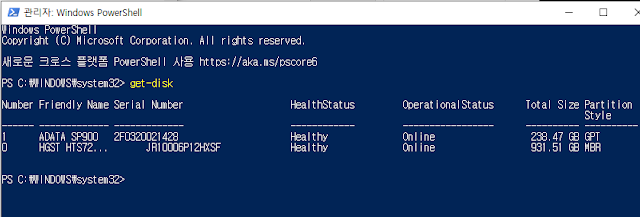
이렇게 현재 컴퓨터에 내장된 디스크들의 정보가 쭈루룩 뜹니다.
지금 위에를 보시면

"Friendly Name"는 바로 디스크 장치의 고유 이름입니다.
그리고
"Total Size"는 말 그대로 디스크 전체 사이즈이고
"Partition Style"은 부트로더와 같은 OS 부팅에 사용되는 데이터들이 들어있는 디스크의 파티션의 종류를 의미합니다.
여기서 중요한 것은 빨강색 화살표로 가리킨 "Partition Style"로, 현재 윈도우 10에서 사용하는 UEFI바이오스를 사용하려면 파티션이 "GPT"이여야 합니다.
여기서 자신의 운영체제가 깔린 디스크의 파티션 스타일을 "GPT"로 바꿔야하는데, 여기서 어떤 것이 운영체제가 깔린 C:드라이브인지 아는 제일 쉬운 방법은 바로 "디스크 크기"를 보면 됩니다.
i)운영체제가 깔린 C드라이브 크기가 다른 드라이브와 중복되지 않을 때

바로 "내 컴퓨터"에 들어가시면 이렇게 "운영체제가 깔린 디스크"는 윈도우(창문)모양이 저렇게 있습니다.
그리고 바로 밑에 디스크 크기가 나오죠? 우린 약 "237GB인 디스크의 파티션 스타일"을 "GPT"로 바꾸면 되는 겁니다.
하지만 운이 나쁘게도 같은 크기의 디스크가 여러개일 수 있죠.. 그런 경우엔
ii)운영체제가 깔린 C드라이브 크기가 다른 드라이브와 중복 될 때

이렇게 창문 모양이 있는 디스크를 마우스 우클릭을 한 다음 "속성"을 클릭해줍니다.
그리고

이렇게 "하드웨어"를 클릭한 다음 "속성"을 클릭합니다.
그러면

이런 창이 또 뜰텐데, "볼륨"을 클릭한 다음 방패모양이 있는 "정보 표시"를 눌러줍니다. 그러면

이렇게 똑같은 창이 또 나올텐데, 이건 이제 관리자 권한을 요구하는 "방패"가 없습니다.
다시한번 "정보 표시"를 눌러줍니다.
그러면

지금 우리가 선택했던 "ADATA SP900"디스크가 "C드라이브"라는 것을 알 수 있습니다.
그럼 다시 돌아와서

컴퓨터의 운영체제(OS)가 깔린 디스크가 "ADATA SP900"이라는 것과 번호가 "1번"이라는 것을 알았으니 이제 명령어를 입력해주면 끝입니다.
iii) mbr2gpt /convert /disk:[디스크번호] /allowFullOS
"윈도우 10 64비트"에는 "Lagacy(CSM)인 MBR"을 "UEFI를 사용할 수 있는 GPT"파티션으로 쉽게 변경하게 해주는 명령어가 있습니다.
바로 "mbr2gpt"이죠. 말 그대로 mbr(MBR에서) 2(to) gpt(GPT로) 바꿔준다는 뜻입니다.
"/convert"란, "바꾼다"란 "convert"뜻처럼, 이 mbr2gpt 명령어를 실행해 MBR에서 GPT로바꾸겠다는 옵션입니다.
"/disk:[디스크번호]"는 말 그대로 MBR에서 GPT로 바꿀 디스크번호를 의미합니다.
"/allowFullOS"란 allow(허용한다) Full(풀기능인) OS(운영체제를) 이란 뜻으로, 원래 "mbr2gpt"명령어는 꼭 필요한 기능만 갖춘 압축형 윈도우인 "windows PE"에서만 사용가능한데, "windows PE"가 아닌 풀기능 "Windows 10"으로도 사용할 수 있게 허용한다는 뜻입니다.
그래서 저같은 경우 운영체제가 깔린 디스크 번호가 "1번"이였으니
mbr2gpt /convert /disk:1 /allowFullOS
이렇게 파워쉘에 쳐줍니다.
그러면
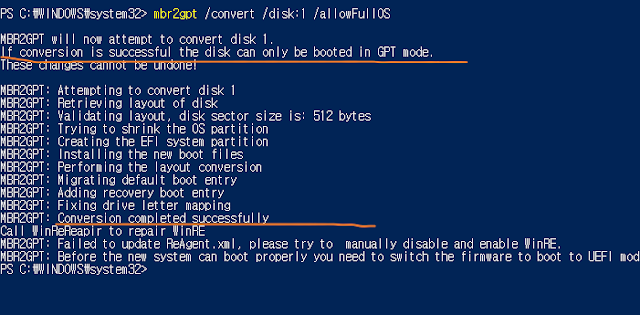
이렇게 "If conversion is successful the disk can only be booted in GPT mod"라고 초반부분에 말한 것처럼 "만약 변경이 성공하면 이 디스크는 오직 GPT모드로만 부팅이 가능합니다"라고 뜹니다.
그리고 이제 밑에 보시면 "Conversion completed successfully"라고 "성공적으로 변경했습니다"라고 뜹니다.
참고로 아까 저는 이미 GPT모드였는데 어떻게 변환을 했냐 궁금하실분이 있으실텐데요, 이 사진은 옛날에 제 노트북에서 사용하고 찍어놨던 사진입니다(혹시나 사용할 일이 있을까 찍어놨는데... 잘했다 과거의 나여...)
여기까지 하신 다음

이렇게 "시스템 정보"를 검색해서 클릭하신 다음
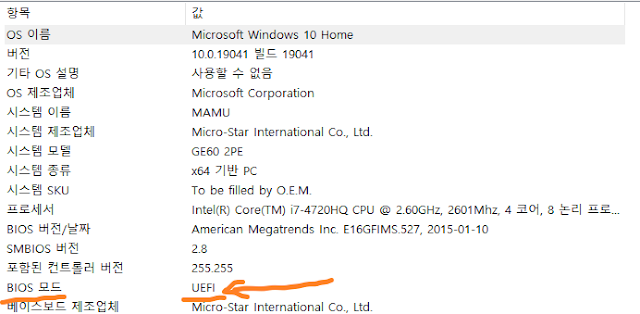
이렇게 BIOS모드가 "UEFI"로 바뀌었는지 확인하시고, 바뀌었다면

"shift"를 누르면서 "다시 시작"을 클릭해줍니다.
그리고나서
UEFI 바이오스 들어가는 법 : https://mamu2830.blogspot.com/2020/04/uefi.html 의
목차 2. BIOS 진입하는 법 및 UEFI 펌웨어 설정 생기게 하기를 보고 따라하시면 됩니다!
도움이 되셨다면 좋아요, 팔로우 클릭, 따뜻한 댓글은 저에게 큰 힘이돼 더 좋은 퀄리티 포스트를 만들게 해줍니다!
그럼 다음에 더 좋은 퀄리티 포스트로 찾아뵙겠습니다!











댓글 없음:
댓글 쓰기
#1 여러분들이 소중한 시간을 투자해 달아주시는 따뜻한 댓글들은 저에게 정말 큰 힘이 됩니다!
#2 저의 각 포스트들은 엄청난 노력과 시간 투자를 통해 만들어진 포스트들로, 무단 복제나 모방하는 것을 금지합니다.
#3 저의 포스트에도 틀린 정보가 있을 수도 있습니다. 그럴 경우 친절한 말투로 근거와 함께 댓글로 달아주시면 정말 감사하겠습니다!